Animated image component in React Native
Let’s see how we can create the animated image component with pan and zoom capability in React Native similar to what LinkedIn and Instagram are using in their apps.
To get an idea about what the final component would look like, here is the video:
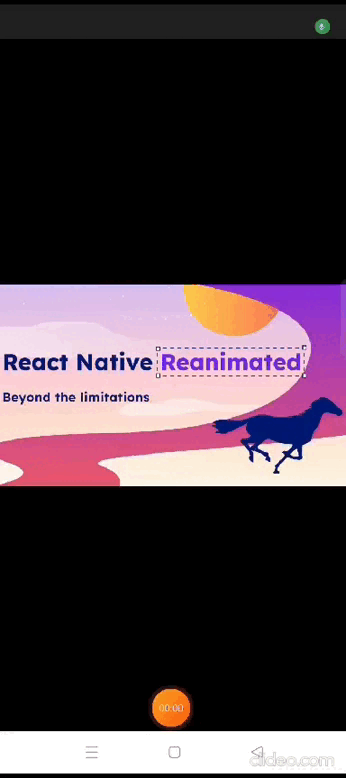
We will be using three popular libraries in react native:
1. React native fast Image : This is an improved version of the core Image component of react native with improved image caching capability. You can read more about it here — https://github.com/DylanVann/react-native-fast-image
You can also use the core Image component of react native for this section.
2. React native reanimated : For those who don’t know, this is an animation library in React native which helps us to create beautiful animations. React native also provides us with the core Animated API. There are some differences between them. For this section of zooming we are using reanimated because gesture handler version 2 is not compatible with core react native Animated API. Also, advanced animations beyond scaling, translate or opacity, etc reanimated becomes an obvious choice as it can do animations on UI thread completely. I will make a different blog regarding the reanimated in depth and how it helps us to perform animations completely on the UI thread in 60 fps without re-rendering/going to the javascript thread. You can read more about this here - https://docs.swmansion.com/react-native-reanimated/
3. React native gesture handler : This is the library which helps us to detect various gestures on the app. Gestures like Pan gesture (dragging things around the x and y axis) , pinch gesture (scaling things up and down) , long press gesture, tap gesture, etc. You can read more about this here — https://docs.swmansion.com/react-native-gesture-handler/docs/category/fundamentals
First of all let's install, and set these libraries -
Note : The following steps/commands may change in future as these libraries improve. Hence it's a better idea to directly follow the steps from their main GitHub repo/docs.
Open the terminal, and cd into the project folder and run the following commands.
- For react-native-fast-image head over to the GitHub page and complete the necessary steps to set this up which include —
yarn add react-native-fast-image
cd ios && pod install
2. For react-native-reanimated head over to the installation page and complete the necessary steps to set this up which include —
yarn add react-native-reanimated
OR
npm install react-native-reanimated
Add
react-native-reanimated/pluginplugin to yourbabel.config.js.react-native-reanimated/pluginhas to be listed last in plugins list.
module.exports = {
presets: [
… // don't add it here :)
],
plugins: [
…
'react-native-reanimated/plugin',
],
};
Clear Metro Bundler Cache -
yarn start - reset-cache
OR
npm start - - reset-cache
Install ios pods -
cd ios
pod install
cd ..
3. For react-native-gesture-handler head over to the installation page and complete the necessary steps to set this up which include —
yarn add react-native-gesture-handler
OR
npm install - save react-native-gesture-handler
cd ios
pod install
cd ..
After installation, wrap your entry point with
<GestureHandlerRootView>orgestureHandlerRootHOC. It’s important to keep theGestureHandlerRootViewas close to the actual root view as possible.
For example:
import { GestureHandlerRootView } from 'react-native-gesture-handler';
export default function App() {
return (
<GestureHandlerRootView style={{ flex: 1 }}>
{/* content */}
</GestureHandlerRootView>
);
Important: You only need to do next step if you’re using React Native 0.59 or lower. Since v0.60, linking happens automatically.
react-native link react-native-gesture-handler
For React Native 0.61 or greater, add the library as the first import in your app.tsx/app.jsx file:
import ‘react-native-gesture-handler’;
Now we are done with the setup and installation, clean the build for Android and iOS and rebuild the app completely.
For Android use the following commands in the project folder -
rm -rf node_modules
yarn cache clean
yarn install
cd android
./gradlew clean
cd ..
For ios use the following commands in the project folder -
cd ios
rm -rf ~/Library/Caches/CocoaPods
rm -rf Pods
rm -rf ~/Library/Developer/Xcode/DerivedData/*
pod deintegrate
pod setup
pod install
cd ..
You can also clean build from android studio and xcode.
For Android studio : Open Android studio, open Android folder of the project in Android studio, click on Build in the toolbar, and tap on “Clean Project”. After the project is cleaned, head over to “File” in the toolbar and find “Invalidate Caches” and perform the invalidate cache action.
For Xcode: Open the project in Finder. Head over to the ios folder. Find the .xcworkspace folder and double-tap on it. Xcode will be opened for your project. Now find the “Product” option in the toolbar and click on “Clean Build Folder”. After the build is cleaned, head over to the Xcode settings and location section. Click on the right arrow for the derived data location path. Delete all derived data in the derived data folder.
Now let's start coding…
Step 1 : First we will create a reusable component for this feature. For any image where you want this functionality, you can reuse this component for that image. Let's name it AnimatedFastImage.
import FastImage, { FastImageProps } from 'react-native-fast-image';
export const AnimatedFastImage: FC<FastImageProps> = ({
resizeMode = FastImage.resizeMode.contain,
style,
...props
}): ReactElement => {
return <></>
};
AnimatedFastImage will accept resize mode for the image. Values can be “contain”, “center” , “cover”, or “stretch”. The default value would be “contain”.
It will accept all the props which react-native-fast-image accepts. You can read more about props supported by it here.
Step 2 : Now to have the zooming, and dragging functionality for the image, we would need to animate the image. Now I will explain to you why.
Concept — The gesture handler can detect the gesture performed by the user on the screen. But to change the UI (move, zoom image) programmatically based on input given by the gesture handler we would need to change the styles of the image. We normally use Stylesheet to assign the styles to the react native components. But to change styles based on the input of the gesture handler, we need dynamic styles which would change very frequently and fast.
Example: Imagine if we drag/move Image from x= 0 to x=20. The gesture handler will give us the updated value of x as 0, 0.01, 0.02, 0.03 up to 20. Now based on that if we need to change the styles, we will also need to change the styles very frequently so that it gets updated on the UI.
One option here is to use useState. We can store the x value and every time the gesture handler gives us the updated value we update our useState and hence complete component will be re-rendered again. Hence for every updated value 0, 0.01, 0.02, 0.03 up to 20, component will be re-rendered. As you guessed right, this is a major performance issue. We are rendering the component a lot of times and hence animation will not be smooth at all. Because we are doing everything on the javascript thread. useState lies on the javascript thread.
Threads : Major threads are of two types, javascript and UI threads.
The Javascript thread does all javascript calculations and the UI thread does UI calculations (rendering, displaying, calculating and updating layouts/values). If we update the state, javascript does the calculations and updates the useState. Now to see the updated value on the screen, the JS thread sends the updated value to the UI thread. How? through bridge. Imagine a bridge between UI and JS thread and communication and data exchange happens through this bridge. Now as we can imagine bridge will introduce overhead and complexity and will take some time to exchange and transfer data.
Hence if we update the useState very frequently it will involve a lot of to-and-fro data exchanges between javascript and UI threads. Hence it will cause a lot of delay and animation would be laggy.
Reanimated solves this problem. It does all the calculations on the UI thread itself. It spawns the new JS thread on the UI thread and hence does all JS and UI calculations on the UI thread itself. Hence there is no to and fro data exchange and no delay. Through reanimated, in the process of animation, there is not a single re-render on the JS side and animation feels a lot smoother.
Hence reanimated gives us the capability to create the state on the UI thread using the useSharedValue hook.
Also, functions are created on the UI thread itself. These functions are termed worklets.
Any updates to the useSharedValue variables should be done from worklets only.
Now in our use-case, we need to make style changes to the image. Hence we will create useSharedValue variables and update useSharedValue variables using worklets. useSharedValue variable would hold the style properties in our case.
Let's code it then…
import {useSharedValue} from 'react-native-reanimated';
const scale = useSharedValue(1);
const offset = useSharedValue({ x: 0, y: 0 });
Here we created a scale for zooming and offset for keeping the eye on the image position in the x and y direction. You just need to pass the default value to the hook. It accepts all types of data types similar to useState.
Let's give these values to our image component. For that let's create image component first
import Animated from 'react-native-reanimated';
import FastImage from 'react-native-fast-image';
const AnimatedFastImageComponent: any = Animated.createAnimatedComponent(FastImage as any);
Reanimated gives us the createAnimatedComponent function which creates an animated version of any react native component.
For Flatlist, Image, ScrollView, Text and View, we can directly use
<Animated.FlatList></Animated.FlatList>
<Animated.Image></Animated.Image>
<Animated.ScrollView></Animated.ScrollView>
<Animated.Text></Animated.Text>
<Animated.View></Animated.View>
Now let's give the styles to this component
import Animated, { useAnimatedStyle, useSharedValue } from 'react-native-reanimated';
import FastImage from 'react-native-fast-image';
const AnimatedFastImageComponent: any = Animated.createAnimatedComponent(FastImage as any);
const scale = useSharedValue(1);
const offset = useSharedValue({ x: 0, y: 0 });
const animatedStyle = useAnimatedStyle(() => ({
transform: [
{ scale: scale.value },
{ translateX: offset.value.x },
{ translateY: offset.value.y },
],
}));
return (
<AnimatedFastImageComponent
{...props}
style={[animatedStyle, style]}
resizeMode={resizeMode}
/>
);
Here useAnimatedStyle is a hook given by reanimated which is a worklet and lies on the UI thread. It accepts the style properties which we need to change dynamically on the UI thread. In our case, we used translateX and translateY for moving the image in the x and y direction and scale for zooming the image.
Step 3 : Now we have an image ready with dynamic styles. But how the updates will happen? The answer is gesture handler will help us with that.
Let's add a gesture handler.
import Animated, { useAnimatedStyle, useSharedValue } from 'react-native-reanimated';
import FastImage from 'react-native-fast-image';
import { Gesture, GestureDetector } from 'react-native-gesture-handler';
const AnimatedFastImageComponent: any = Animated.createAnimatedComponent(FastImage as any);
const scale = useSharedValue(1);
const offset = useSharedValue({ x: 0, y: 0 });
const animatedStyle = useAnimatedStyle(() => ({
transform: [
{ scale: scale.value },
{ translateX: offset.value.x },
{ translateY: offset.value.y },
],
}));
const composed = Gesture.Simultaneous(pinchGesture, panGesture);
return (
<GestureDetector gesture={composed}>
<AnimatedFastImageComponent
{...props}
style={[animatedStyle, style]}
resizeMode={resizeMode}
/>
</GestureDetector>
);
Here we add GestureDetector provided by the gesture handler. In our case, it detects the gesture of the first child component under it.
If you have the first child component under GestureDetector only to group the subsequent child views consider using the collapsable property. More on this here.
Now let's see what is composed — GestureDetector has the capability to detect multiple gestures simultaneously. In our case, we would be zooming and moving image simultaneously in one go. Hence we used Gesture.Simultaneous to group pinchGesture and panGesture together.
If we want only one gesture at a time, we can directly use it like :
const tap = Gesture.Tap().onStart(() => {
console.log('tap');
});
return (
<GestureDetector gesture={tap}>
<AnimatedFastImageComponent
{...props}
style={[animatedStyle, style]}
resizeMode={resizeMode}
/>
</GestureDetector>
);
Now let's handle pinchGesture, and panGesture one by one.
Step 4 : Lets see panGesture
onst start = useSharedValue({ x: 0, y: 0 });
const offset = useSharedValue({ x: 0, y: 0 });
const panGesture = useMemo(
() =>
Gesture.Pan()
.enabled(true)
.onUpdate(e => {
offset.value = {
x: e.translationX + start.value.x,
y: e.translationY + start.value.y,
};
})
.onEnd(() => {
//if user lifts the finger while moving image in x and y direction, take image to its original place.
offset.value = {
x: withSpring(0, {
stiffness: 60,
overshootClamping: true,
}),
y: withSpring(0, {
stiffness: 60,
overshootClamping: true,
}),
};
start.value = {
x: 0,
y: 0,
};
}),
[offset, start],
);
Here gesture handler provides us with the values when the pan gesture action is performed. On every update to the gesture, we would be receiving values in the onUpdate method. We also have a new shared value “start” to keep track of the start position of the image whenever the user ends the gesture.
Let's understand this by example —
1. At first “start” and “offset” x and y values will be 0.
const start = useSharedValue({ x: 0, y: 0 });
const offset = useSharedValue({ x: 0, y: 0 });
2. Now if the image is moved 20 units in x direction, then e.translationX will contain 20. Hence total distance covered will be 20. For now, consider we haven’t moved the image in y direction hence e.translationY will be 0
offset.value.x = e.translationX + start.value.x = 20 + 0 = 20
offset.value.y = e.translationY + start.value.y = 0+ 0 = 0
3. Now as you can see we have used offset.value.x and offset.value.y value to give it to translateX and translateY styles property of the image. Hence here image will be moved in the x direction for 20 units and the image will stay as it is in the Y direction as offset.value.y is 0.
const animatedStyle = useAnimatedStyle(() => ({
transform: [
{ scale: scale.value },
{ translateX: offset.value.x },
{ translateY: offset.value.y },
],
}));
One thing to note is Gesture.Pan() lies in the UI thread and hence whatever updates we make will be on the UI thread completely.
4. Now at the end when the user lifts the finger and stops the gesture, we need to get an image in its original position. Hence we reset the values of offset and start. Here we used spring animation provided by reanimated just to have a spring effect.
Step 5 : Now let's see pinchGesture
const MAX_SCALE = 2;
const MIN_SCALE = 1;
const scale = useSharedValue(1);
const savedScale = useSharedValue(1);
const pinchGesture = useMemo(
() =>
Gesture.Pinch()
.onUpdate(e => {
scale.value = savedScale.value * e.scale;
})
.onEnd(() => {
savedScale.value = scale.value;
if (savedScale.value < MIN_SCALE) {
//do not allow zooming out below original/min scale
scale.value = withSpring(MIN_SCALE, {
stiffness: 60,
overshootClamping: true,
});
savedScale.value = MIN_SCALE;
} else if (savedScale.value > MAX_SCALE) {
//do not allow zooming beyond max scale
scale.value = withSpring(MAX_SCALE, {
stiffness: 60,
overshootClamping: true,
});
savedScale.value = MAX_SCALE;
}
}),
[scale, savedScale],
);
Here gesture handler provides us with the values when the pinch gesture action is performed. On every update to the gesture, we would be receiving values in the onUpdate method. Here default value of scale would be 1 representing no zooming at all. Scale value < 1 will represent zooming out and scale value > 1 will represent zooming in. Here we also have used savedScale.value to keep track of the last value up to which user has scaled previously.
Let's understand this by example —
1. At first “scale” and “savedScale” values will be 1.
2. Now if the image is zoomed in/out we will be updating the scale value using the last scale value in the onUpdate function.
3. Now when the user lifts a finger, we want to keep the image in that scale only. Hence here we won’t reset scale values. But we will update the current scale value as the last updated scale value.
savedScale.value = scale.value;
4. Now in this case we are disabling zooming out more than the original scale of the image. Hence we set MIN_SCALE as 1 saying that you cannot zoom out the component below this. Now when the gesture ends, and if the latest scale value is < 1 , we make the latest scale value = 1 using the spring effect.
5. Also we don’t want users to zoom in infinite times. Hence we set MAX_SCALE as 2 and if the latest scale value > 2, we make the latest scale value to 2 saying that this is the max zoom-in you can perform.
6. After each update of gesture and at the end of the gesture, when the scale value gets updated it will be reflected in UI in no time as we have given scale value to scale property of the image .
const animatedStyle = useAnimatedStyle(() => ({
transform: [
{ scale: scale.value },
{ translateX: offset.value.x },
{ translateY: offset.value.y },
],
}));
You can change and play around these values to achieve your desired behaviour.
Now our component is ready. Here’s is complete code :
import React, {FC, ReactElement, useMemo} from 'react';
import FastImage, {FastImageProps} from 'react-native-fast-image';
import {Gesture, GestureDetector} from 'react-native-gesture-handler';
import Animated, {
useAnimatedStyle,
useSharedValue,
withSpring,
} from 'react-native-reanimated';
const AnimatedFastImageComponent: any = Animated.createAnimatedComponent(
FastImage as any,
);
const MAX_SCALE = 2;
const MIN_SCALE = 1;
export const AnimatedFastImage: FC<FastImageProps> = ({
resizeMode = FastImage.resizeMode.contain,
style,
...props
}): ReactElement => {
const scale = useSharedValue(1);
const savedScale = useSharedValue(1);
const offset = useSharedValue({x: 0, y: 0});
const start = useSharedValue({x: 0, y: 0});
const pinchGesture = useMemo(
() =>
Gesture.Pinch()
.onUpdate(e => {
scale.value = savedScale.value * e.scale;
})
.onEnd(() => {
savedScale.value = scale.value;
if (savedScale.value < MIN_SCALE) {
//do not allow zooming out below original/min scale
scale.value = withSpring(MIN_SCALE, {
stiffness: 60,
overshootClamping: true,
});
savedScale.value = MIN_SCALE;
} else if (savedScale.value > MAX_SCALE) {
//do not allow zooming beyond max scale
scale.value = withSpring(MAX_SCALE, {
stiffness: 60,
overshootClamping: true,
});
savedScale.value = MAX_SCALE;
}
}),
[scale, savedScale],
);
const panGesture = useMemo(
() =>
Gesture.Pan()
.enabled(true)
.onUpdate(e => {
offset.value = {
x: e.translationX + start.value.x,
y: e.translationY + start.value.y,
};
})
.onEnd(() => {
//if user take off finger while moving image in x and y direction, take image to its original place.
offset.value = {
x: withSpring(0, {
stiffness: 60,
overshootClamping: true,
}),
y: withSpring(0, {
stiffness: 60,
overshootClamping: true,
}),
};
start.value = {
x: 0,
y: 0,
};
}),
[offset, start],
);
const animatedStyle = useAnimatedStyle(() => ({
transform: [
{scale: scale.value},
{translateX: offset.value.x},
{translateY: offset.value.y},
],
}));
const composed = Gesture.Simultaneous(pinchGesture, panGesture);
return (
<GestureDetector gesture={composed}>
<AnimatedFastImageComponent
{...props}
style={[animatedStyle, style]}
resizeMode={resizeMode}
/>
</GestureDetector>
);
};
You can find GitHub repo here — https://github.com/varunkukade/Animated-Image
That’s it for this article. This was my first article in Medium. Do let me know if you have any feedback for me to improve. I will be coming up with more such articles. See you all later.
Edit: I wrote the next article on reanimated. It includes how we can update text, styles, images, colors directly on UI thread— Click here